As said on the Image formats tutorial, Micro-Heroes tend to be saved mostly on the GIF or PNG format, due to transparency.
Although, when using MS Paint as the main tool for creation, it's not wise to save the micro directly in the GIF format.
The key on this case is to save it as BMP, and then convert it to GIF.
Transparency[]
It's not the micro itself that should be transparent, but the background around it.
Transparency is applied to make them adaptable to almost every place they stand, like websites and boards, who use other backgrounds than the standard white.
Preparing the file[]
When the whole micro is done, the BMP file should be saved (or saved as a new file), erasing all the other stuff around the micro, making it appear alone on the work area.
Then, the edges of the work area should be moved near the edges of the micro, making the file smaller. (some creators like to let 1 pixel of distance between the edges, in every side of the micro)
The background then should be painted with a color that doesn't exists on the micro itself. (Pink was the choice on this example)
Every blank space should be filled with the background color, as every pixel painted that way will be transparent. This detail should not be forgotten, 'cause it will cause a common defect called "stray pixels". The best way to check for this is to fill your background with a contrasting color to expose colors of similar hues to your chosen background color. This makes them easier to spot. You can then make sure your background is one solid color and return it to your chosen color.
As said before, MS Paint is not a good tool for saving micros in GIF file type, so another program should be used.
Giffy[]
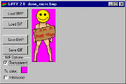
GiFFY 2.0 screen, with a micro open
With a very simple screen, GiFFY gives you four buttons.

Same micro in different backgrounds
First click "Load BMP", and open your file, that will be loaded on the screen. Now click on the checkbox that says "Transparent" and click on the colour you painted the background. The colour selected will appear in a box on the bottom.
Finishing, click ont the "Save GIF" button, then choose a path and a name to your file, clicking on "Save".
The micro is now converted to the GIF format, and transparency was applied to it.
Irfanview[]
Irfanview is a free image program available on the net. Irfanview conversions of BMP files is easy. Go into your directory and right click on the bmp you want to convert. The select Open With... and then Irfanview. Then once Irfanview opens, select Save As... and choose GIF as your format. Make sure transparency is selected and hit save. Irfanview will ask you to choose a background color for the transparency and then the file is saved.
Links[]
|
Community Micro History|Lilguys|The French Micro Hero Legacy|Micro-Hero Links|Pixel Heroes Tutorials How to Make Micro-Heroes|Conversion and transparency|Image formats Featured Creators Robert Bradley|Rich Bellacera|Donar|Ben Cooper Misc Micro Hero Mottos To Live By|Forum |
